Does your Downloads folder take forever to load? Follow these steps to speed it up. Tested and confirmed to work on Windows 10 and 11 operating systems.
Right-click the Downloads folder and click Properties.
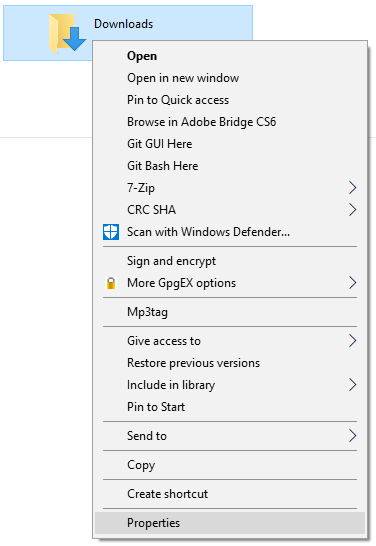
You will see a dialogue box that pops out like this.
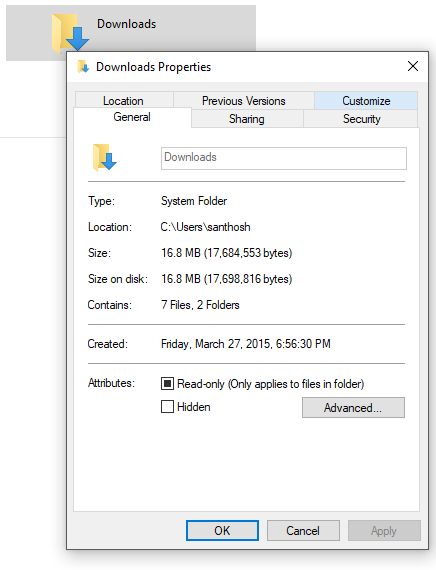
Go to the Customize tab in the opened dialogue box. You will see a drop-down box with the label Optimize the folder for:
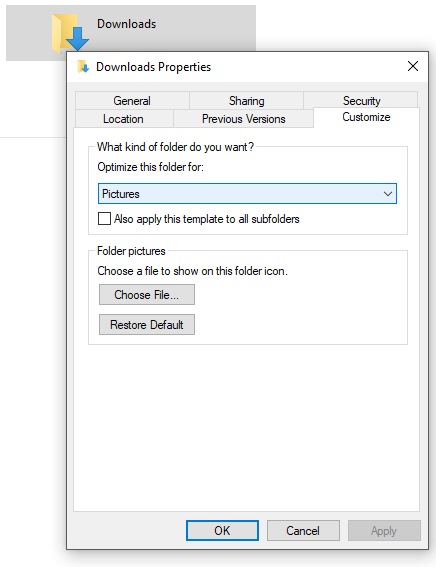
Change that setting to General items in the drop-down box as shown below.
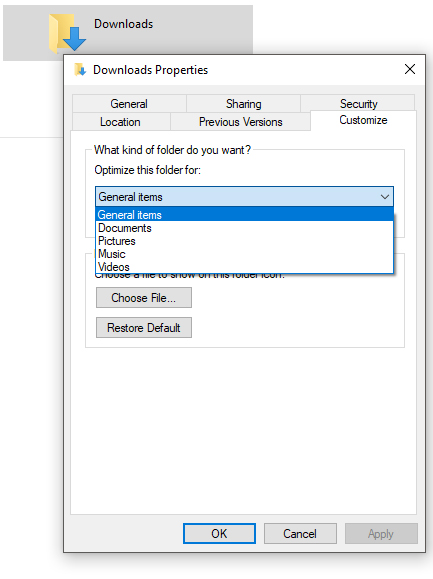
Click OK. Now, your Downloads folder will load a bit quicker than it was before.
Note: This is only a temporary fix. Windows will re-categorize the Downloads folder to Pictures again after some time. So, check the above settings if your Downloads folder starts to load slowly after a while.
A more suitable fix is to move all your downloaded files to separate folders and optimize the folders appropriately for documents, pictures, music, and videos. Never leave any downloaded files in the Downloads folder. Always move them to an appropriate location right away.