Forgot your current Wi-Fi password on Windows? You can use any of the following methods to retrieve the Wi-Fi password while staying connected on your Windows computer.
Find the Wi-Fi password while connected using Wireless Network Properties
Go to Control Panel > Network and Internet.
Click View network status and tasks.
Click on the current connected Wi-Fi- network name displayed next to Connections.
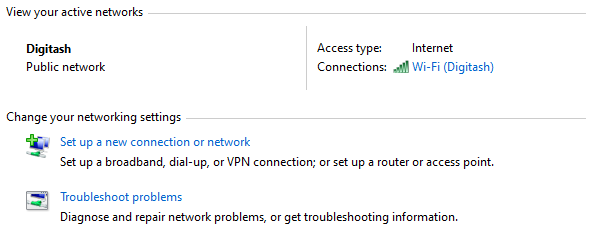
A Wi-Fi Status window will open. Click Wireless Properties.
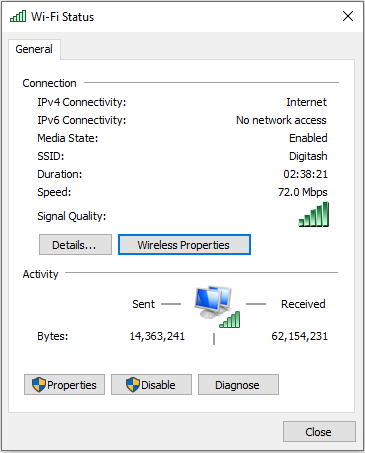
Go to the Security tab. Check the Show characters checkbox. Your current Wi-Fi Network security key will be displayed.
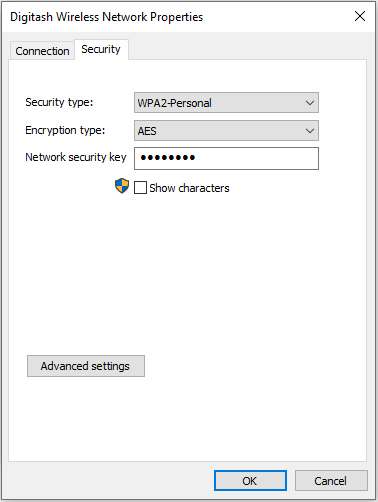
Find the Wi-Fi password when connected using Command Prompt.
Type “cmd” in the Windows search box. Right-click Command Prompt and select Run as administrator. Alternatively, you can also press Windows key + R and type “cmd” into the box and then press Ctrl + Shift + Enter to run the Command Prompt as administrator.
In the Command Prompt, enter the following command.
netsh wlan show profiles
It will display a list of all Wi-Fi profiles that you have ever connected to.
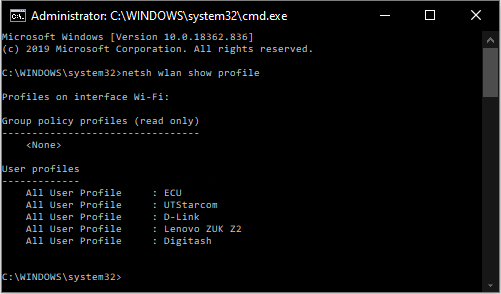
Note the name of the Wi-Fi profile for which you have to find the password. Enter the name in the following command. Replace the name with the name of your Wi-Fi profile.
netsh wlan show profile name key=clear
In the result, you will see your password in the Key Content field under Security settings.
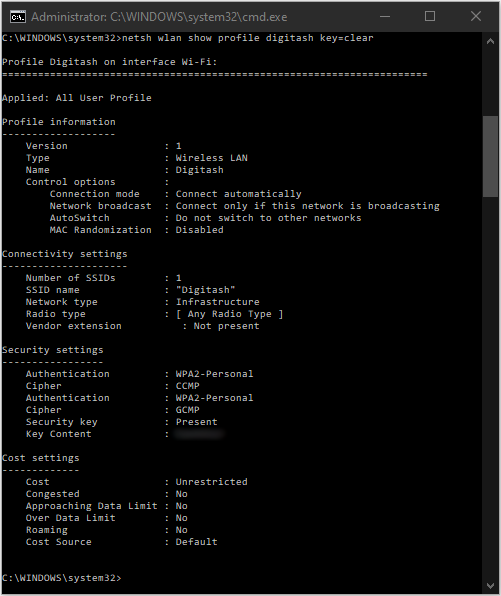
Please note that these methods can only find the password of Wi-Fi networks that have been previously connected to your Windows device.