This was helpful when my mouse device stopped working. Use the Mouse Keys feature in Windows to control mouse cursor with keyboard.
On Windows, press ALT + left SHIFT + NUM LOCK and it will ask whether you want to turn on the Mouse Keys feature.
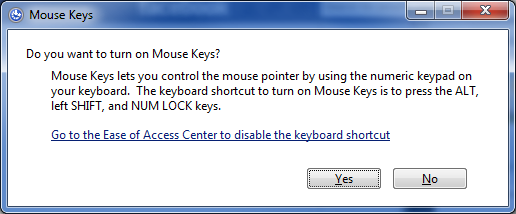
Click Yes and, now you will be able to control your mouse pointer using the numeric keypad.
Moving your mouse cursor using the keyboard
| Directions | Press |
|---|---|
| Up and to the left | 7 |
| Up | 8 |
| Up and to the right | 9 |
| Left | 4 |
| Right | 6 |
| Down and to the left | 1 |
| Down | 2 |
| Down and to the right | 3 |
Clicking items using the keyboard
In order to right-click or left-click an item using the keyboard, you have to select the respective keyboard buttons for your left and right mouse clicks.
On the taskbar, you will see a Mouse Keys icon highlighting the mouse button that is currently active.
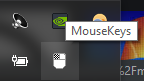
To select mouse buttons, use the following keys:
| To select | Press |
|---|---|
| Left mouse button | Forward slash (/) |
| Right mouse button | Minus sign (-) |
| Both buttons | Asterisk (✲) |
Once you have selected a mouse button, you can click items on your screen by pressing 5 as follows.
| To | Press |
|---|---|
| Left-click an item | With the left mouse button selected (/) and highlighted on the Mouse Keys icon, press 5 |
| Right-click an item | With the right mouse button selected (-) and highlighted on the Mouse Keys icon, press 5 |
| Double-click an item | With both buttons selected (*) and highlighted on the Mouse Keys icon, press 5 |
Remember, a selected mouse button will remain active until you choose another button. So, once you have selected a mouse button, you don’t have to select a mouse button every time you click unless you want to change buttons.
Dragging and dropping items using the keyboard
To drag and drop items, use the following keys.
| To | Press |
|---|---|
| Drag an item | Move the cursor over the item, press zero (0) |
| Drop an item | Move the cursor to the location where you want to drop the item, press the decimal point (.) |