We cannot remember the IP address of every website that we use. And that’s how domain names came into existence.
Your web browser uses DNS (Domain Name System) to convert a website’s name to an IP address in order to access the website’s HTML files.
digitash.com = 104.18.62.79
DNS resolvers help in converting URLs (Uniform Resource Locators) into accessible IP addresses, acting as a bridge between your computer and the website that you are browsing.
When you enter a website’s name in your browser address bar, your computer sends a DNS request to connect with the website’s IP address.
Why do we need to use a secure DNS?
DNS can be exploited. When your computer sends a DNS request, it reveals most of your IP address. Sometimes it includes your full IP address too.
And, along with the other information like what websites you are browsing, your identity can be easily figured out.
Anyone between you and the server can see all your DNS requests. You can be tracked and spoofed with a duplicate website. So, without a secure DNS, your data and privacy are at risk.
Setup secure DNS for Windows
There are a few trusted DNS resolver services that you can use. They delete all your DNS data and never reveal your DNS requests to third-parties
Click on the Start menu, and go to Control Panel.
Go to Network and Internet, then to Network and Sharing Center.
Click on the Wi-Fi network that you are connected to, and then click on Properties.
Select Internet Protocol Version 4 (TCP/IPv4) and click on Properties. If required, you can go for Internet Protocol Version 6 (TCP/IPv6).
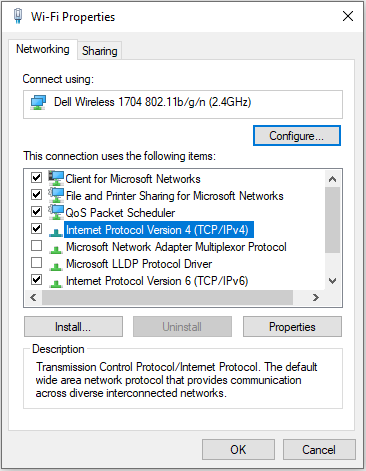
Note down any existing DNS server entries that are already there for any future reference if required.
Click on Use the following DNS server addresses.
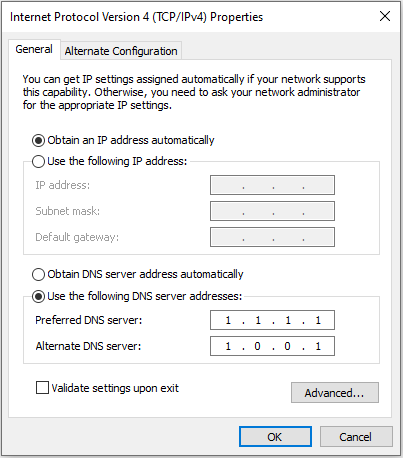
Remove all existing DNS server addresses and enter the following Cloudflare’s DNS addresses. If you choose to use any other DNS service providers, you can enter their own addresses there.
IPv4:
1.1.1.1
1.0.0.1
If you are on Internet Protocol Version 6 (IPv6), then enter the following Cloudflare DNS addresses.
IPv6:
2606:4700:4700::1111
2606:4700:4700::1001
Click OK, and then close.
Restart your browser.
To test if this set up is working properly, go to Cloudflare DNS checker and click Check My Browser.
If you are testing it in the Chrome browser, it might show as not secured because Chrome does not support the DNS-over-HTTPS protocol. But, Firefox has DoH support. Try testing it in Firefox.