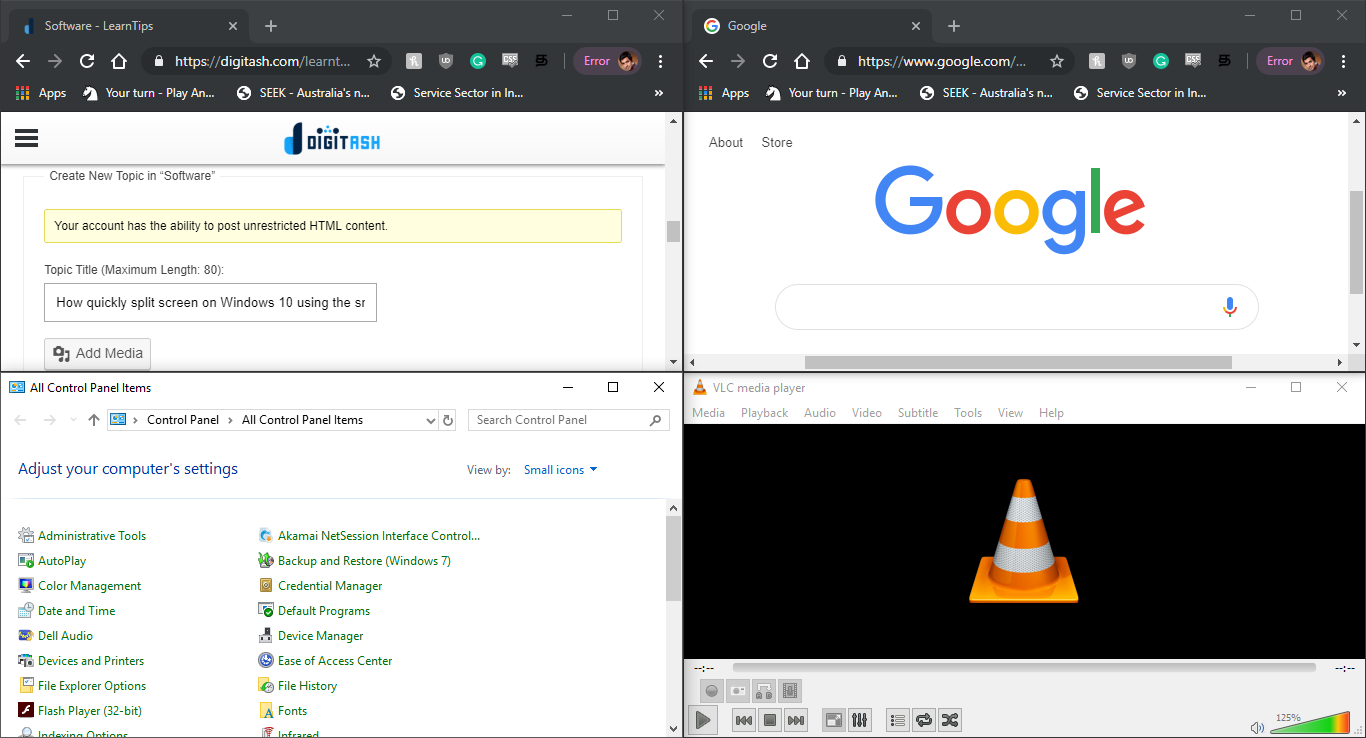First, ensure multitasking is enabled on your Windows 10 and 11. This should already be enabled by default. On Windows 11, make sure the Snap Windows feature is turned on.
Start > Settings > System > Multitasking
Using the snap feature, all you need to do is to drag an app/window to any side or corner of the screen to fix it in place.
To split your screen into 2 halves:
Open two windows/apps. Move your mouse cursor to the top of one window, left-click and hold the mouse button. Drag that window to the left or right side of the screen and, you will see an outline. Now, release the mouse button.
That window will now occupy one half of your screen. Other windows will now preview on the other half. Click the window that you want to occupy the other half of your screen.
Now, these two windows will equally occupy your screen as seen in the above screenshot.
If you want to resize windows, move your mouse cursor over the dividing line between the windows. Drag the dividing line to resize both windows simultaneously.
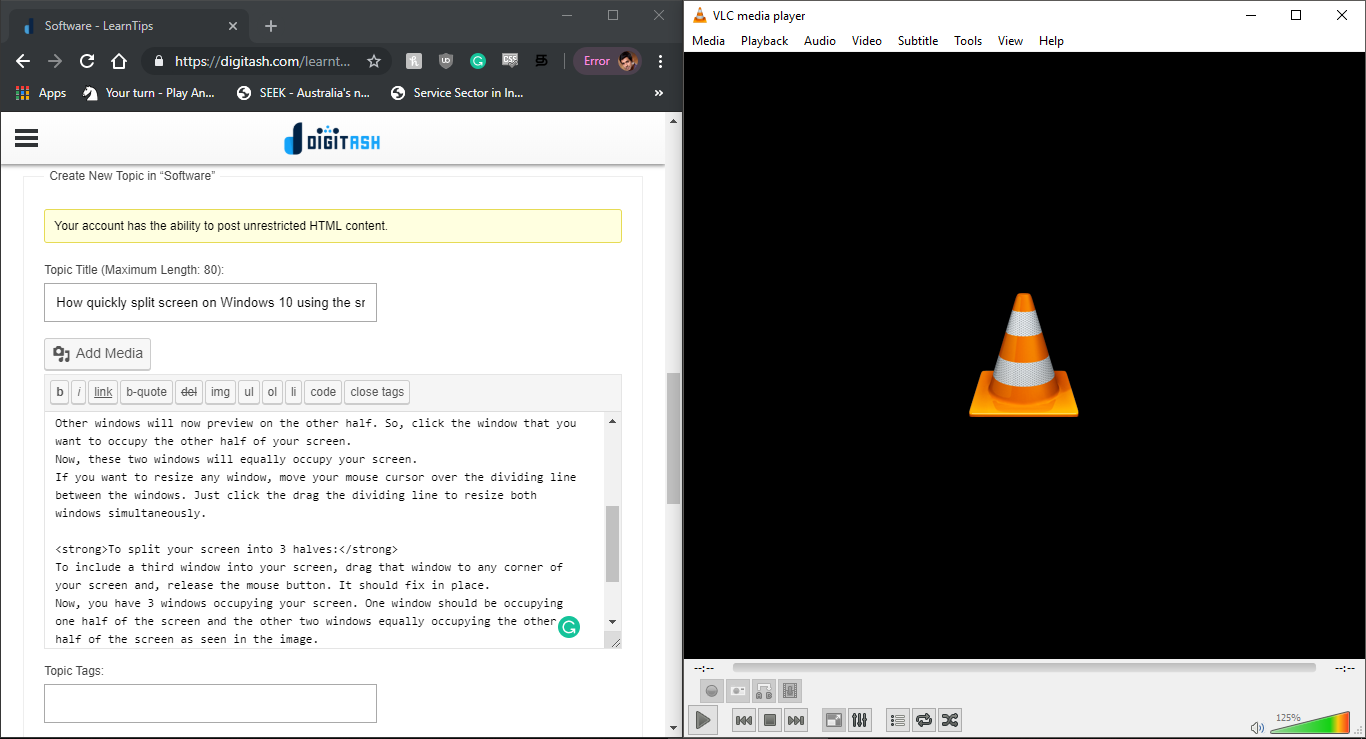
To split your screen into 3:
To include a third window into your screen, drag that window to any corner of your screen and, you will see an outline. Then, release the mouse button and it should fix in place.
Now, you have 3 windows occupying your screen. One window should be occupying one half of the screen and the other two windows equally occupying the other half of the screen as seen in the above screenshot.
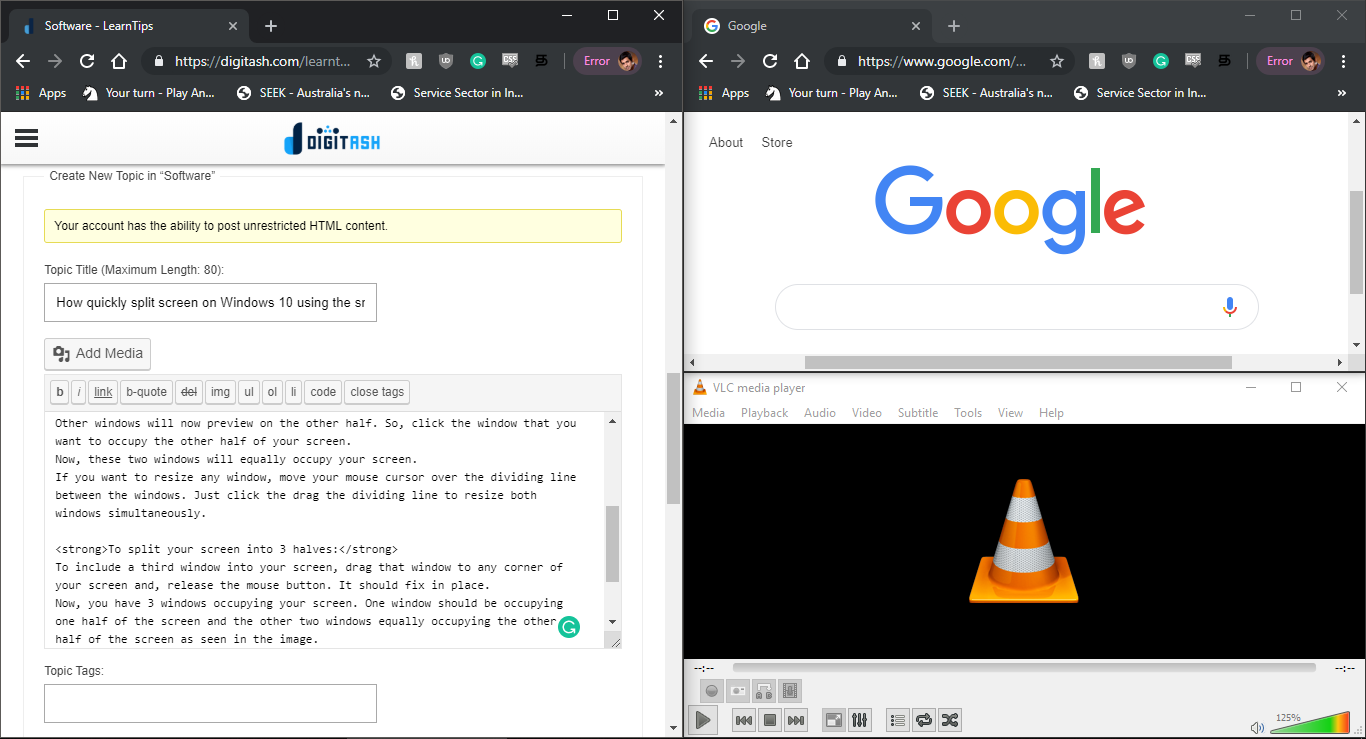
To split your screen into 4 quarters:
Similarly, drag 4 windows to 4 corners of your screen and release. It should get divided into 4 quarters as seen in the above screenshot.